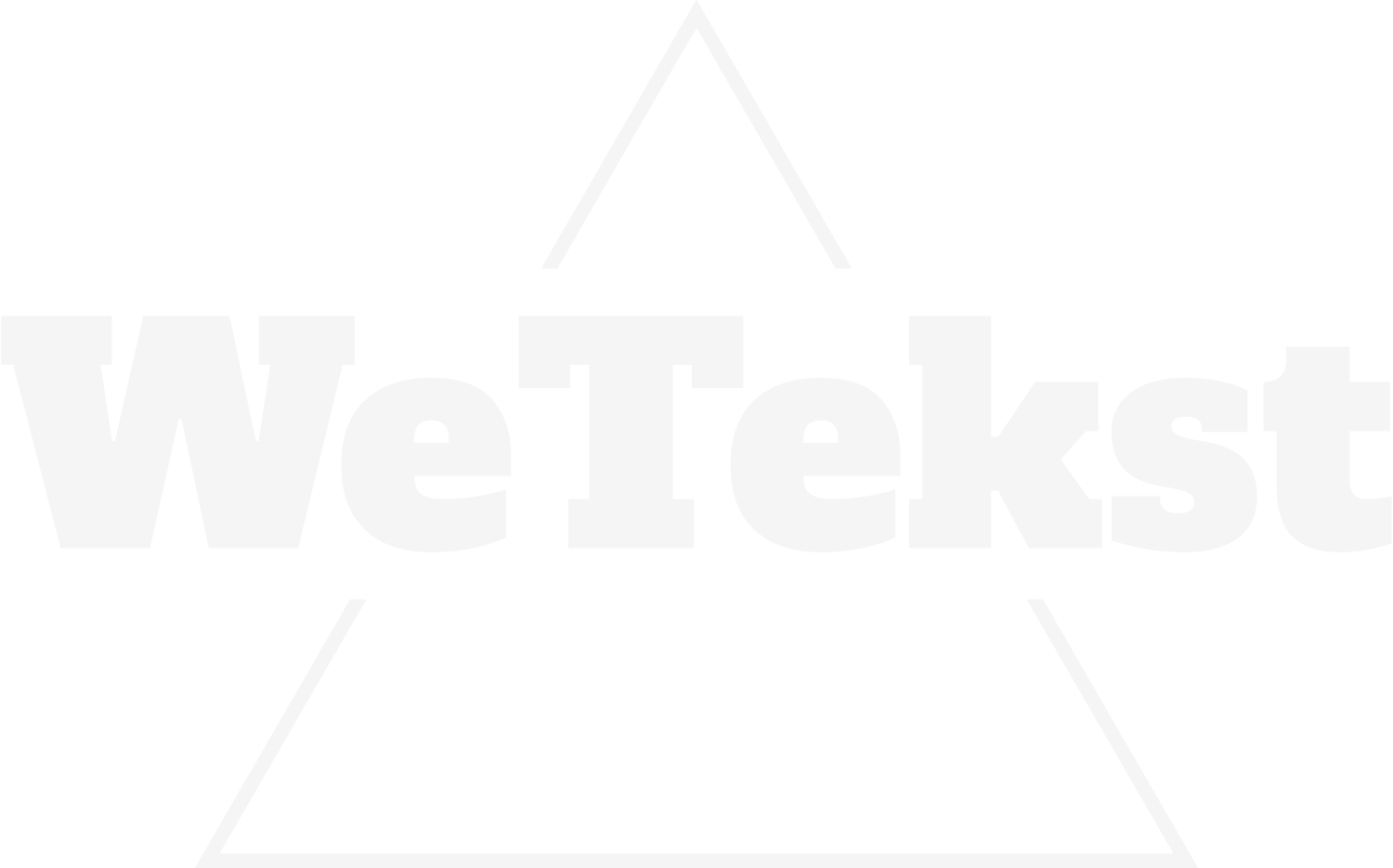This article will help you in enabling or disabling Google Lens Image Search feature and its Camera icon in Search box on New Tab Page (NTP) in Google Chrome web browser.
Newer versions of Chrome (version 109 and later) come with Google Lens feature implemented in the Search Box present on the New Tab page. Google Lens adds a new Camera icon to the Search box which can be used to launch Google Lens image search feature.
Following screenshot shows the new Camera icon showing at the right-side of the Google Search box present on the New Tab page in Google Chrome web browser:
![]()
When you click on the Camera icon, it opens “Search any image with Google Lens” flyout or dialog box which allows users to upload any image from the local computer or enter web URL of the image and then Google Lens will search for the image.

Google is rolling out Lens image search feature in phases. Some Chrome users have already received the new feature in their browser and some are still waiting for it.
Now there might be two types of Chrome users:
- One who received the new Google Lens feature in Chrome but didn’t like the new Camera icon addition to the Search box and now want to get rid of the icon.
- Second who haven’t received the new Google Lens feature yet and want to activate and enable it right now.
Fortunately, Google Chrome team has provided a hidden secret preference/flag which can be used to enable or disable the new Google Lens Image Search feature in Chrome browser.
If you want to enable or disable the new Google Lens feature and its Camera icon on New Tab page’s search box in Chrome, following steps will help you:
1. Open Google Chrome web browser and type chrome://flags/ in address bar and press Enter. It’ll open the advanced configuration page.
2. Now type Lens Entry in the “Search flags” box.
Look for following option in the results:
NTP Desktop Lens Entrypoint
Shows a Lens entrypoint and upload dialog in desktop NTP when enabled. – Mac, Windows, Linux, ChromeOS, Fuchsia, Lacros
#ntp-desktop-lens

3. To activate and enable the new Google Lens Image Search feature and search box Camera icon in Chrome, select Enabled from the drop-down box for the above mentioned option.
To disable the new Google Lens Image Search feature and remove the search box Camera icon in Chrome, select Disabled from the drop-down box for the above mentioned option.
4. Google Chrome will ask you to restart the browser. Click on “Relaunch now” button to restart Google Chrome.
That’s it. You have successfully enabled/disabled new Google Lens feature in Chrome.
PS: In future, if you decide to restore default setting in Chrome, select “Default” option from the drop-down box for above mentioned option and restart the browser.
Also Check:
Show Right-Click Search Results for Highlighted Text in Chrome Side Panel
[Tip] Enable or Disable Memory Saver and Batter Saver Modes in Chrome