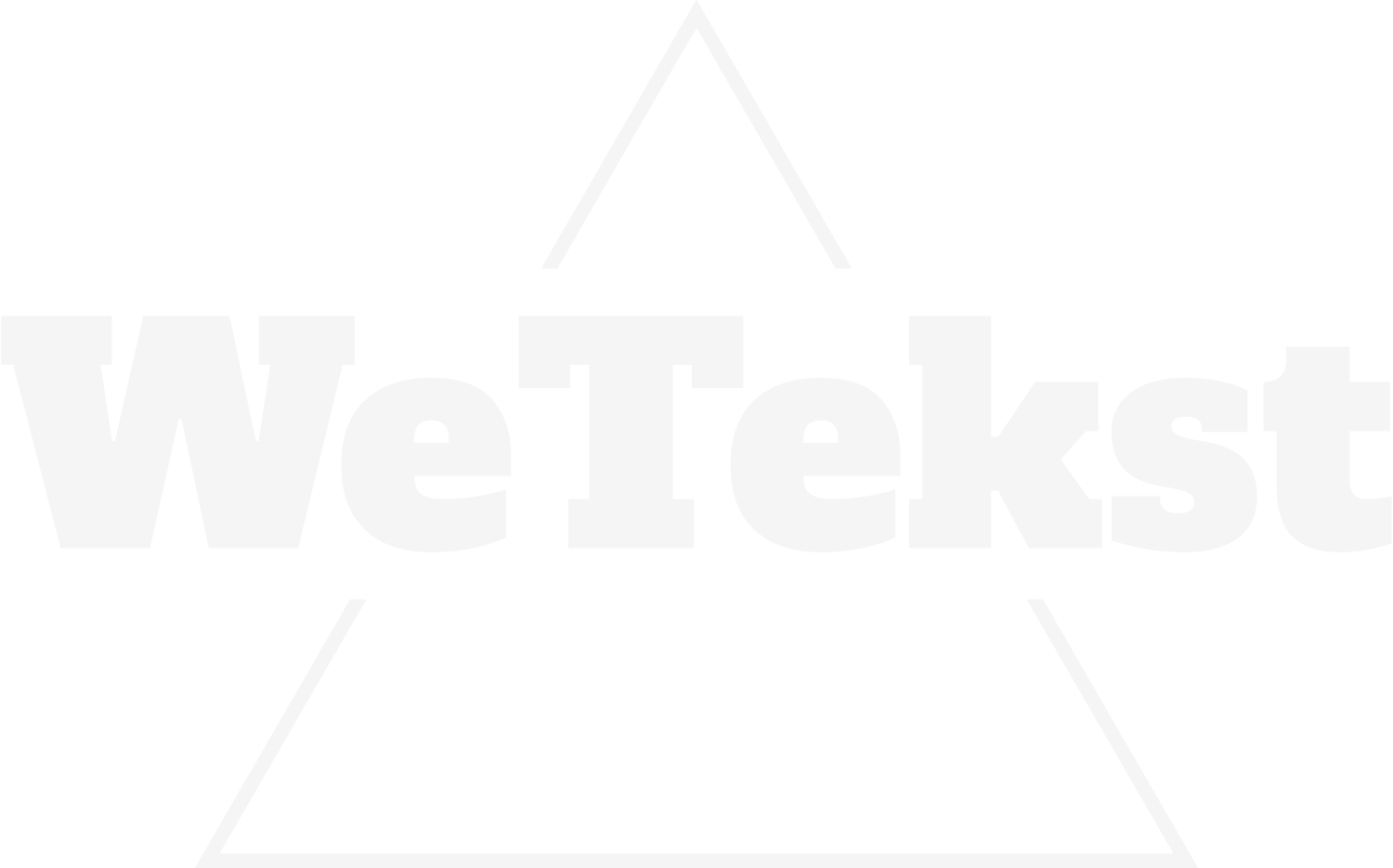If you miss the good old “Go” or Arrow button in Mozilla Firefox address bar and want to restore it like older versions, this article will help you.
Recently an AskVG reader contacted me regarding this issue in Firefox:
Looks like the right-arrow (Go arrow) has been removed from the URL bar in the latest version of Firefox. Do you know of a way to restore the Go arrow? Thanks!
That’s true. In older versions of Firefox browser, there was a tiny Right Arrow icon or “Go” button showing at the end of the address bar which could be used by users to open the typed website URL using a mouse click. In newer versions of Firefox, the “Go” button was removed from the address bar. Users can press the Enter key to go to the typed URL.
Many users prefer to use mouse and that’s why there are lots of Firefox users who want to get back the missing “Go” button in the address bar.
In this article, we are going to share a small trick which can be used to always show the “Go” button in Firefox address bar.
Following screenshot shows the “Go” button visible in Firefox address bar:

If you also want to enable the “Go” button in Firefox web browser’s address bar, following steps will help you:
STEP 1: Enable CSS Stylesheet Code Support in Firefox
We are going to use a CSS style code to restore “Go” button in Firefox address bar, so we’ll need to first enable support for CSS code in Firefox by modifying a preference/flag using about:config page. If you are already using some custom CSS code tweaks in Firefox, you might already have enabled CSS code support in your browser.
If you are new, just set toolkit.legacyUserProfileCustomizations.stylesheets preference to true on about:config page to enable support for CSS code.

Following article contains step-by-step guide for you:
[Fix] userChrome.css and userContent.css Codes Stopped Working After Firefox Upgrade
STEP 2: Open Firefox Profile Folder
Now we’ll need to put the required CSS code in a file called userChrome.css present inside Firefox profile folder.
You can directly open your Firefox profile folder using following steps:
- Type about:support in address bar and press Enter. It’ll open Troubleshooting Information page.
- Now look for “Profile Folder” option. Click on “Open Folder” button.
It’ll open your current Firefox profile folder.
Now create a new folder with the name chrome inside the profile folder. Right-click on empty area and select New-> Folder option. Or you can press Ctrl+Shift+N keys together to directly create a new folder.

Set the new folder name as chrome and press Enter key.
PS: Some users may already have chrome folder in their profile folder.
STEP 3: Put CSS Code in userChrome.css File
Now we’ll apply the required CSS code. We’ll take help of a built-in file userChrome.css to implement our custom-made CSS code. This file doesn’t exist by default and we’ll need to manually create the file using Notepad and add following code:
#urlbar-go-button{display: -moz-box !important;}
When you save the file in Notepad, set “Save as type” option to “All files (*.*)” in the Save dialog box and set the file name as userChrome.css and click on Save button.
Make sure to put the userChrome.css file inside Chrome folder which we created in STEP 2.
PS: If you already have userChrome.css file in chrome folder, you’ll need to copy the above text and paste it at the top of existing userChrome.css file and save the file.
STEP 4: Restart Firefox to Apply Changes
At last, you’ll need to restart Firefox to apply changes. If you have opened multiple tabs and you don’t want to lose them, you can restart Firefox without losing tabs using methods given in following tutorial:
[Tip] How to Restart Mozilla Firefox Without Losing Tabs
That’s it. Restart Firefox browser and now you’ll see the good old “go” button back in Firefox address bar.
Also Check:
Fix UI Scaling and Large Fonts Issues in Firefox 103 and Later Versions
[Tip] New Working Method to Restore Classic Theme and UI in Firefox
[Tip] Enable Blue Titlebar on Active Window Only in Firefox, Keep Inactive Titlebars Grey
[Tip] Enable Colorized Titlebar Again in Firefox 103 and Later Versions