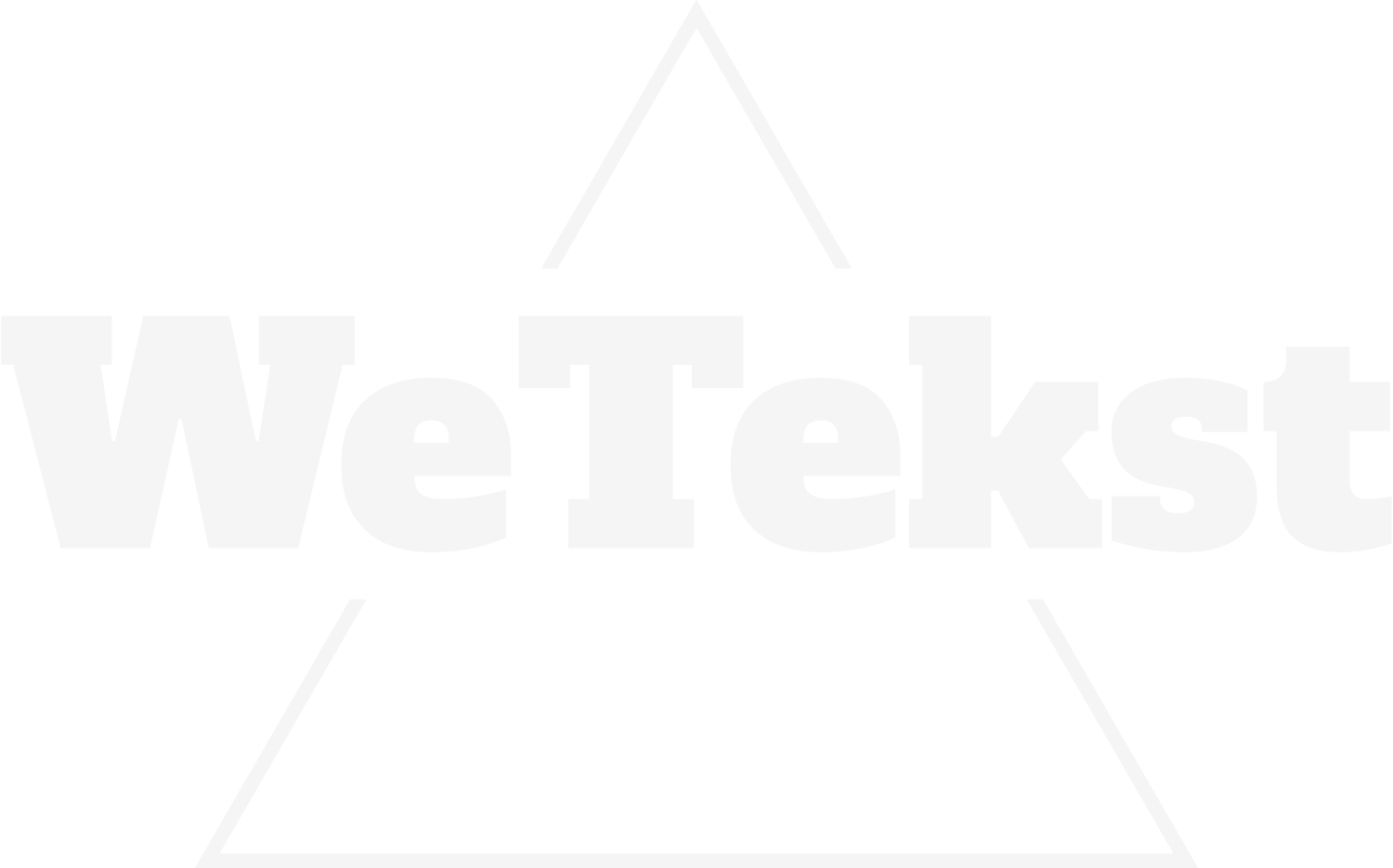Unknown files are those files which either have no extension or file type or are not associated with any application program to open with. If you find an unknown file in File Explorer or Windows Explorer, it has a blank page icon as shown in following screenshot:

Whenever Windows finds the user trying to open an unknown file type, it automatically shows the default Open With dialog box and asks the user to select any desired program to open the unknown file with it as shown in following screenshot:

If there is an unknown file and you need to find out the file content, it’s always a wise idea to open the file in Notepad. Opening the unknown file in Notepad is a secure way to understand the filetype and check the file’s content.
If you regularly open unknown files in Notepad, it’ll be a good idea to set Notepad as default program to open all unknown file types in Windows.
I’m using this trick since many years since the good old days of Windows 98 and the trick still works in modern Windows versions such as Windows 10 and Windows 11.
Following screenshot shows an unknown file opened in Notepad in our Windows device:

This article will help you in making Notepad as default program to always open unknown filetypes in Windows. You just need to double-click on an unknown file and Windows will automatically open the file in Notepad. No more annoying Open With dialog box and selecting random programs to open the file.
This trick will work in all Windows version whether it’s old Windows 98/NT or latest Windows 11.
If you also want to always open unknown filetypes with Notepad automatically in Windows, following steps will help you:
METHOD 1: Automatic Method for Basic Users
We’ll need to modify Windows Registry to set Notepad as default program to open unknown filetypes. If you don’t want to modify registry yourself, we have created a ready-made Registry script file for you to apply the required Registry tweak automatically.
Download following ZIP file, extract it using 7-Zip or other file archive utilities and run the extracted Open Unknown File Types with Notepad.reg file:
The script file will ask for confirmation, accept it.
Now try to open any unknown file in File Explorer and Windows will open it in Notepad for you without showing Open With dialog box.
The ZIP file also contains UNDO file to restore default settings i.e. restore default Open With functionality for unknown files again.
METHOD 2: Manual Method for Advanced Users
If you are a pro user and want to learn the exact method, here are the required steps which are performed automatically by the above mentioned Registry script:
1. Press WIN+R keys together to launch RUN dialog box. Now type regedit and press Enter. It’ll open Registry Editor.
2. Now go to following key:
HKEY_CLASSES_ROOTUnknown
This is the registry key which contains information about how to open unknown filetypes in Windows.
3. Click on Shell key present under Unknown key.
In right-side pane, you’ll see (Default) string. Its value is set to openas which tells Windows to launch Open With dialog box whenever the user tries to open an unknown filetype.
Double-click on (Default) and change its value to open to force Windows to direct use a program to open unknown filetypes.

4. Now click on Open key present under Shell key. You’ll see following 2 strings present in right-side pane:
- MultiSelectModel
- ProgrammaticAccessOnly
Select both strings and press Delete key to delete them.

5. Now click on Command key present under Open key.
In right-side pane, double-click on (Default) and change its value to notepad.exe "%1" to set Notepad as default program to open unknown filetypes.
If you see another string with the name DelegateExecute, select it and press Delete key to delete it.

That’s it. You’ve done.
Now try to open any unknown file in File Explorer and it’ll automatically open with Notepad by default.
Also Check:
[Solution] EXE Files Always Open with Notepad or Other Applications in Windows
[Solution] .REG Registry Files Always Open with Notepad in Windows
Enable / Disable “Always use the selected program to open this kind of file” Option in Open With Box